Jak nastavit YouTube kanál II.
Středa 05. června 2019
Váš kanál už vypadá dobře na pohled, ale stále ještě vám chybí některé z důležitých nastavení. Máte nastavené tagy kanálu? Popisky u videí? Nevíte jak? Tak to jste našli ten správný článek.

V minulém článku, Jak nastavit YouTube kanál I., jste se naučili, jak to udělat, aby kanál vypadal pěkně hned na první pohled, aby se v něm divák dobře zorientoval a aby o vás získal potřebné informace. Dnes vám ukážu, jak nastavit kanál, tak trochu “ za oponou”. Divák nemusí všechny nastavené informace vidět, pomohou ale kanálu ve vyhledávání a vám ulehčí nahrávání videí.
Až na jednu výjimku budeme provádět změny skrze nové YouTube studio (beta). Postupu skrze klasické studio pro autory se věnovat nebudeme, protože YouTube plánuje jeho provoz v letošním roce ukončit.
Pokud jste na stránce kanálu, klikněte na modré tlačítko YouTube studio.
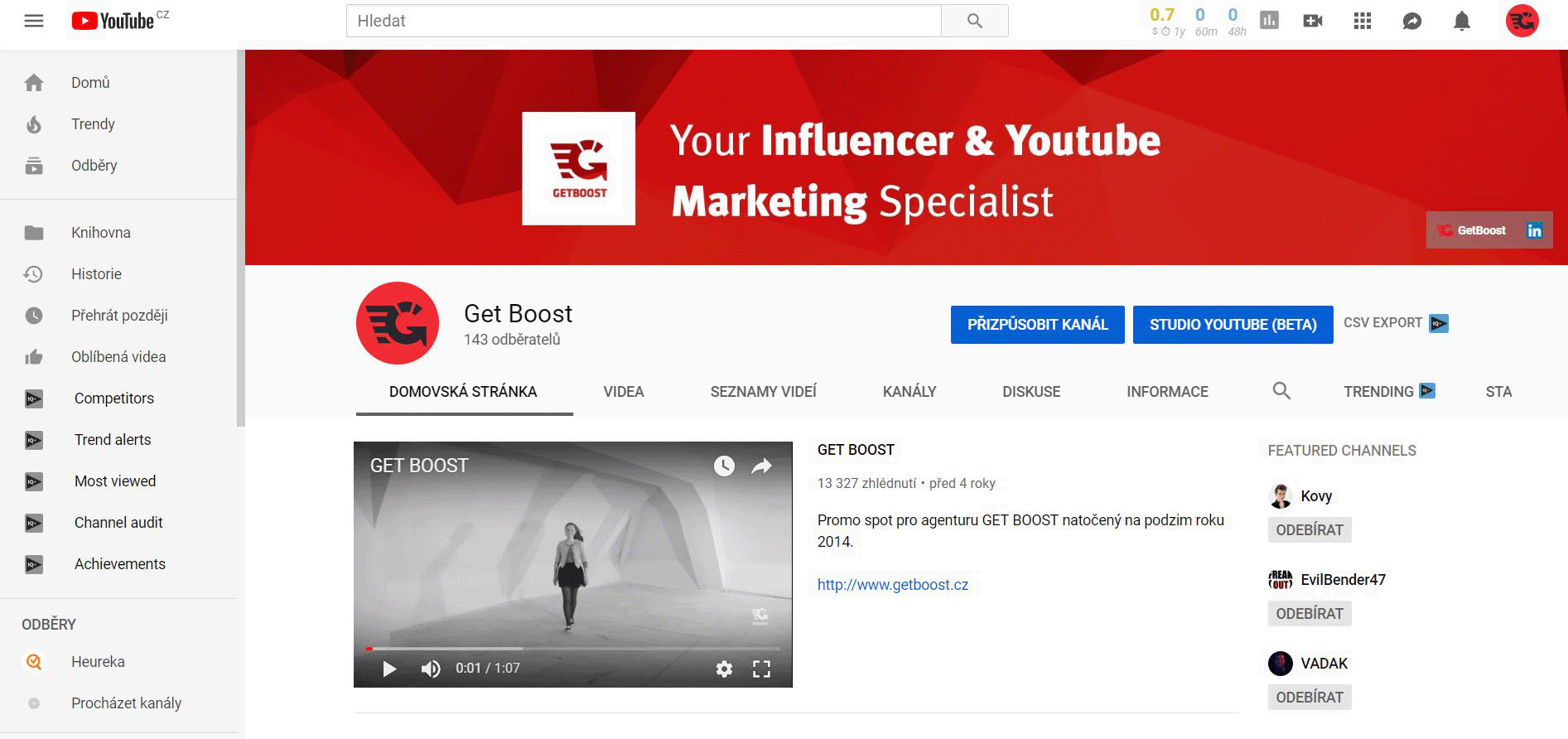
Pokud jste na domovské stránce, klikněte na profilový obrázek v pravém horním rohu a z nabídky vyberte Studio YouTube (Beta).
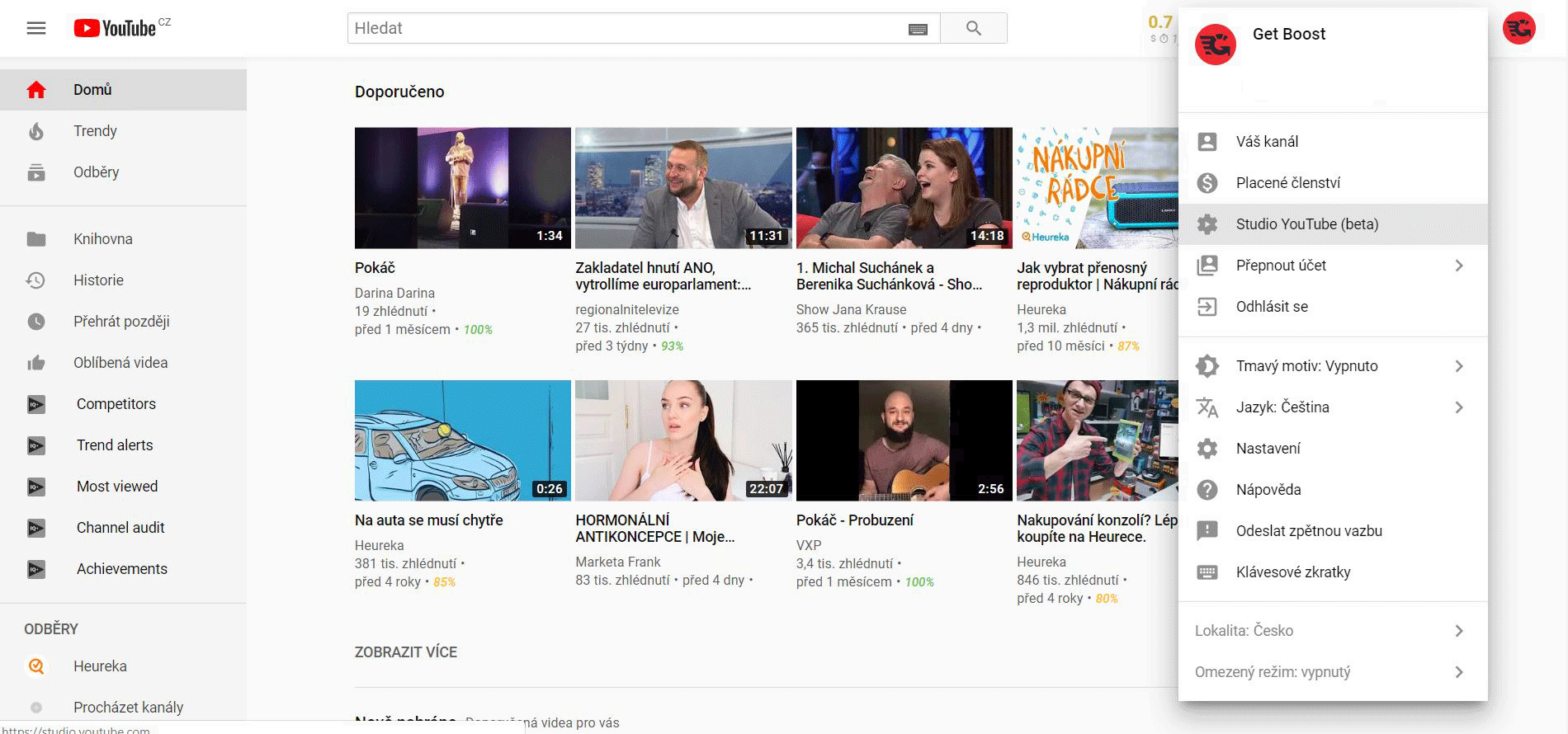
Dostanete se do nového rozhraní, ze kterého kontrolujete úspěšnost videí, komentáře atp.
Z nabídky na levé straně vyberte nastavení a zobrazí se vám tabulka s několika možnostmi. Nebudu rozebírat dopodrobna všechny možnosti, ale upozorním vás na ty, které byste neměli přehlédnout.
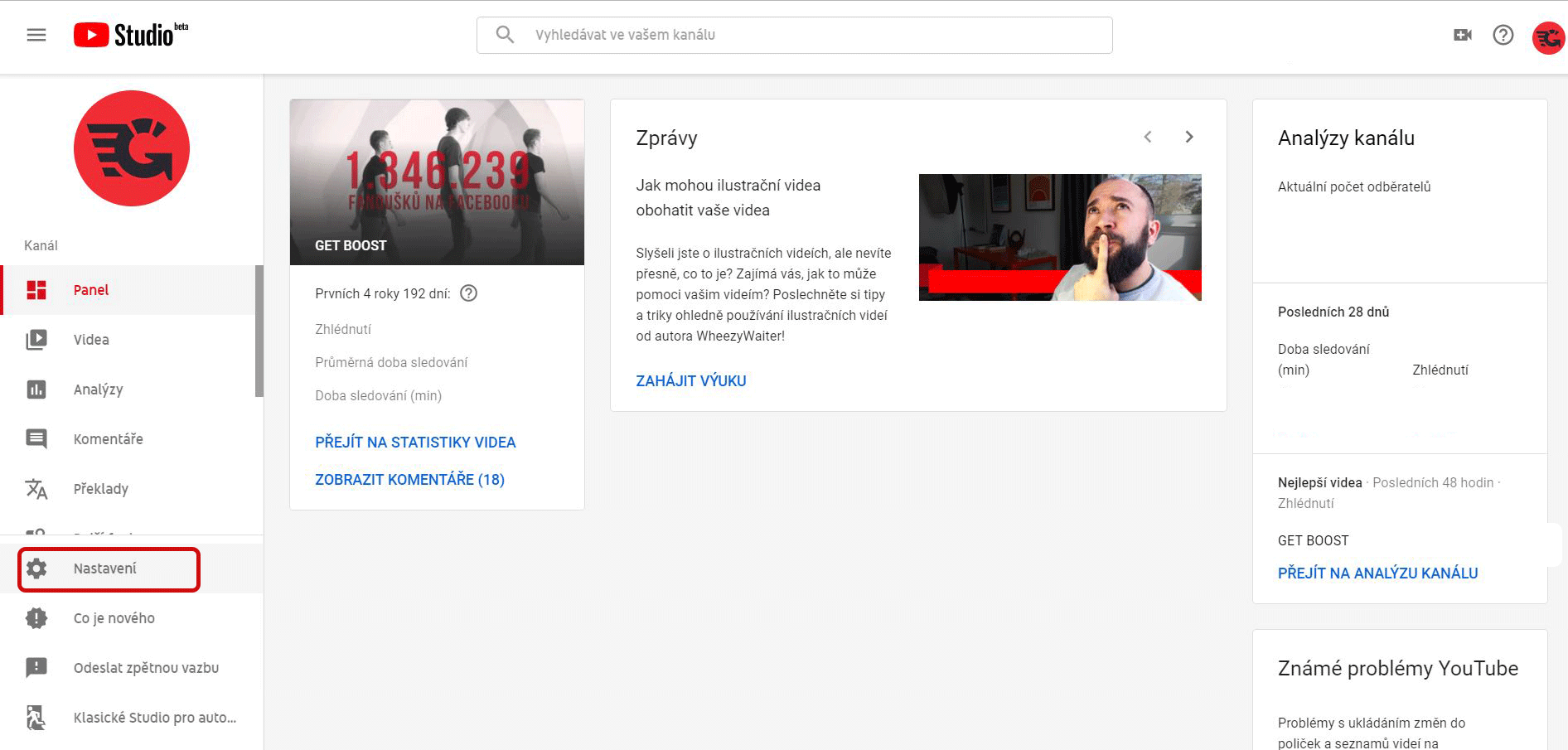
Kanál
V základním nastavení vložte klíčová slova, která se pojí s kanálem a vyberte zemi. Jednotlivé fráze od sebe oddělte čárkou.
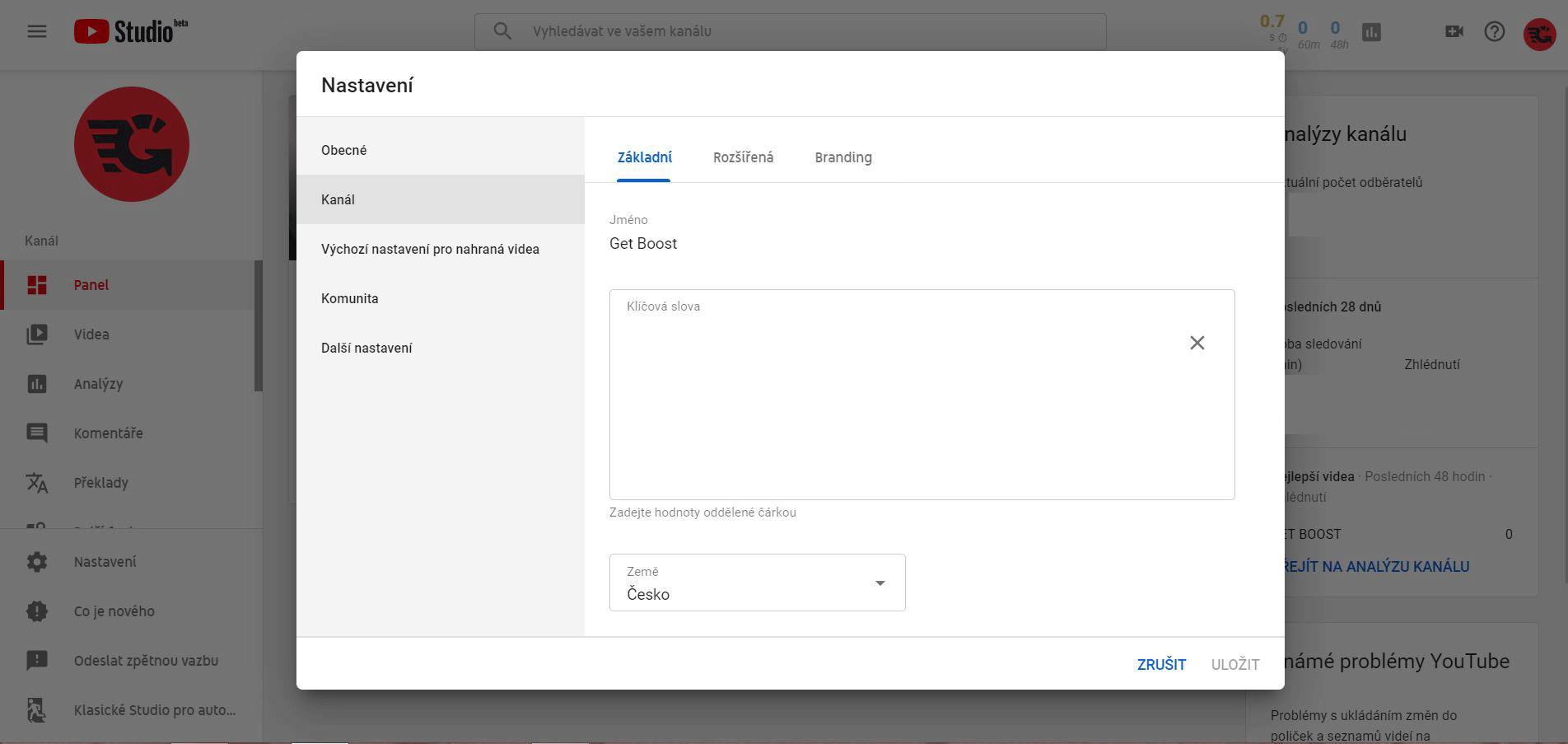
V rozšířeném nastavení si přidejte Google Ads (AdWords) účet. Účty můžete připojovat nebo odpojovat podle potřeby a udělit jim různá oprávnění.
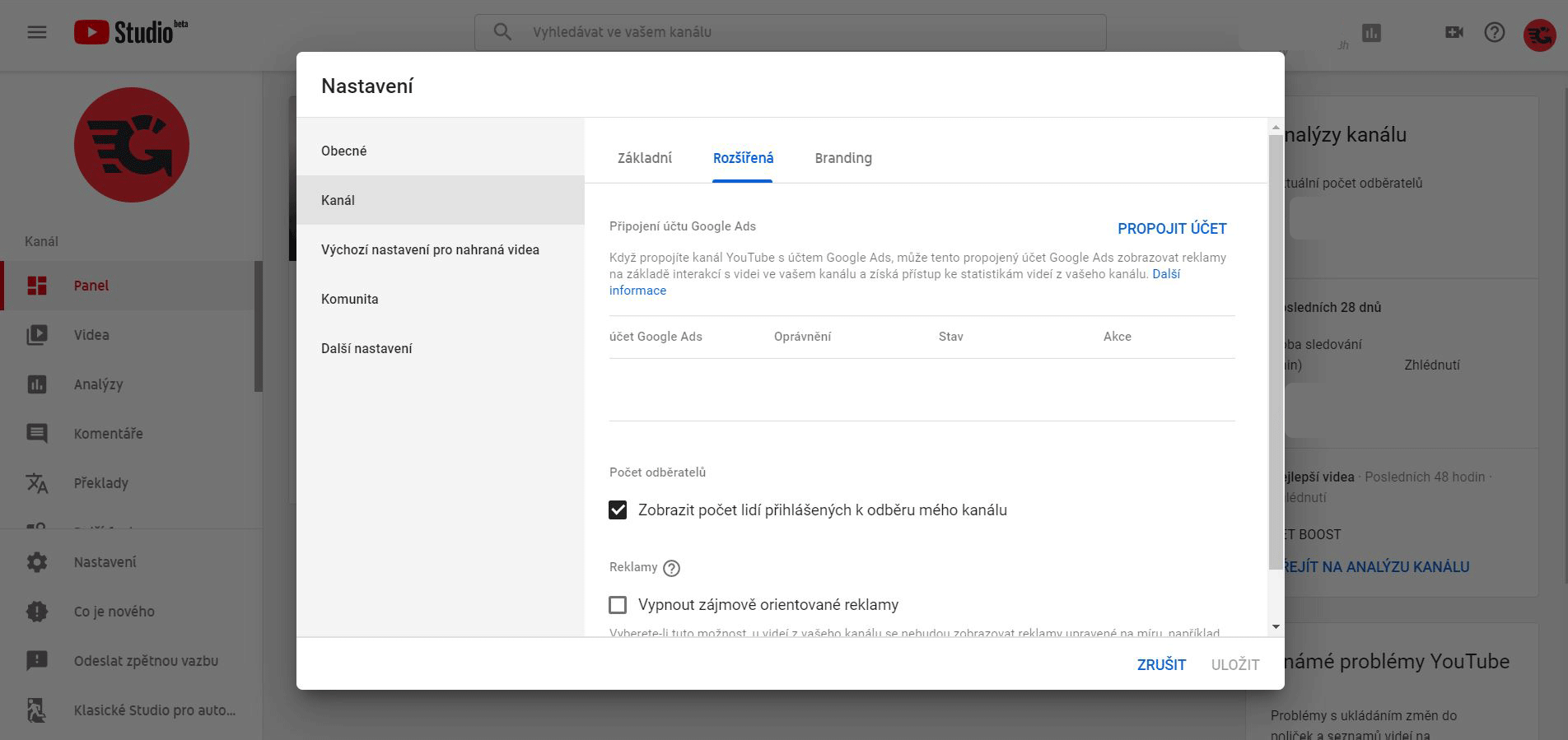
V brandingu máte možnost přidat vodoznak pro videa. Vodoznak je ikona, kterou najdete v pravém dolním rohu při přehrávání videa na počítači. Když nad ikonou přejedete myší, zobrazí se výzva k odběru.
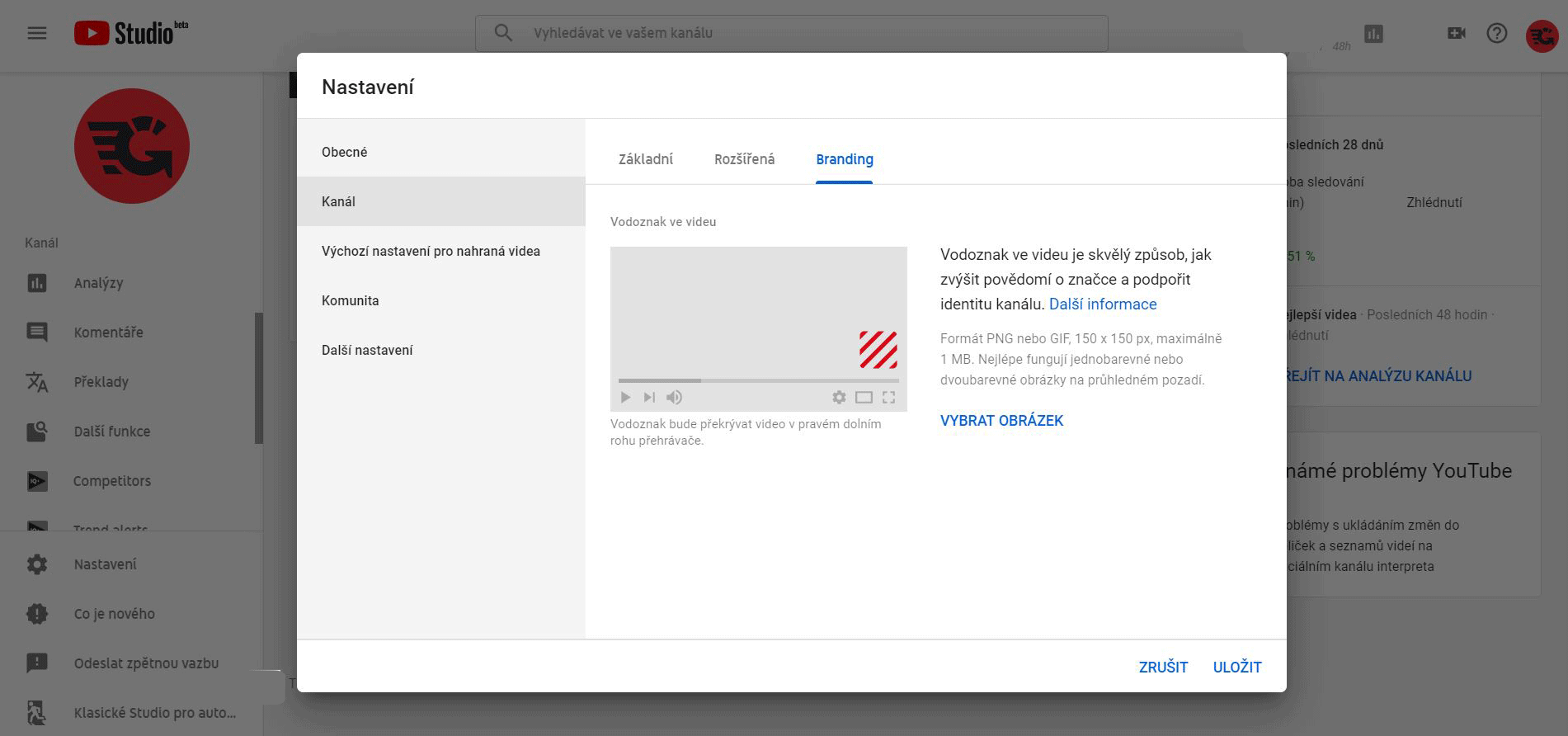
Požadované parametry ikony jsou minimálně 150x150 px a méně než 1MB. Na vodoznak není moc místa, takže je vhodnější, když je ikona jednoduchá, jednobarevná a bez pozadí.
Můžete použít logo firmy, logo kanálu nebo třeba ikonu s nápisem “odběr”.
Délku zobrazení ikony nastavte po dobu celého videa.
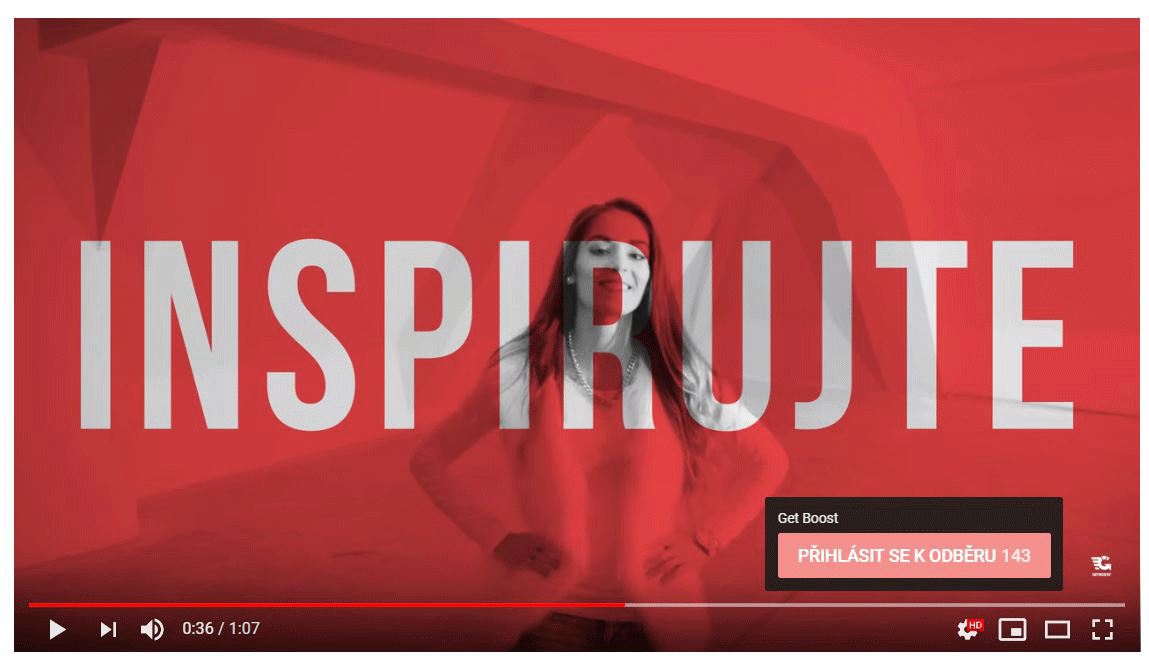
Výchozí nastavení pro nahraná videa
V tomto nastavení přecházíme z úrovně kanálu na úroveň videa.
Pro všechna v budoucnu nahrávaná videa si můžete přednastavit popisek, název, viditelnost, klíčová slova, kategorii nebo jazyk. U příštího videa se tyto informace automaticky vyplní a nemusíte s nimi ztrácet čas. Ušetříte si tak opavdu spoustu práce.
Pokud budete kteroukoli informaci potřebovat upravit pro konkrétní video, můžete to udělat v jeho nastavení.
Do popisku doporučuju přidat odkazy na sociální sítě nebo kontakty a třeba i frázi nebo rozloučení, které je možno opakovat u každého videa.
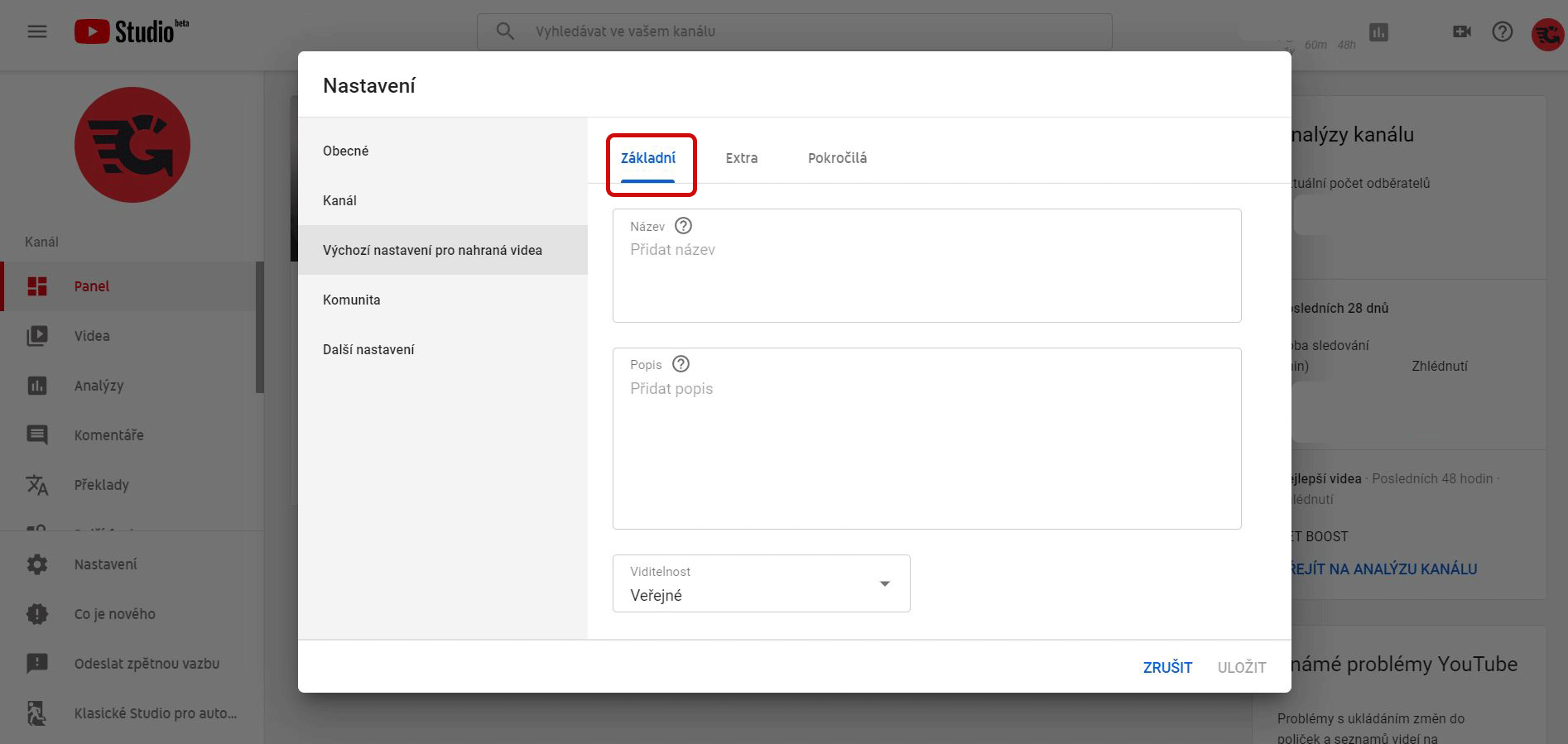
V případě štítků (tagů) přidávejte ty, které se budou vztahovat ke všem videím. Např. název firmy, oblast zájmu, moderátor, claim, ….
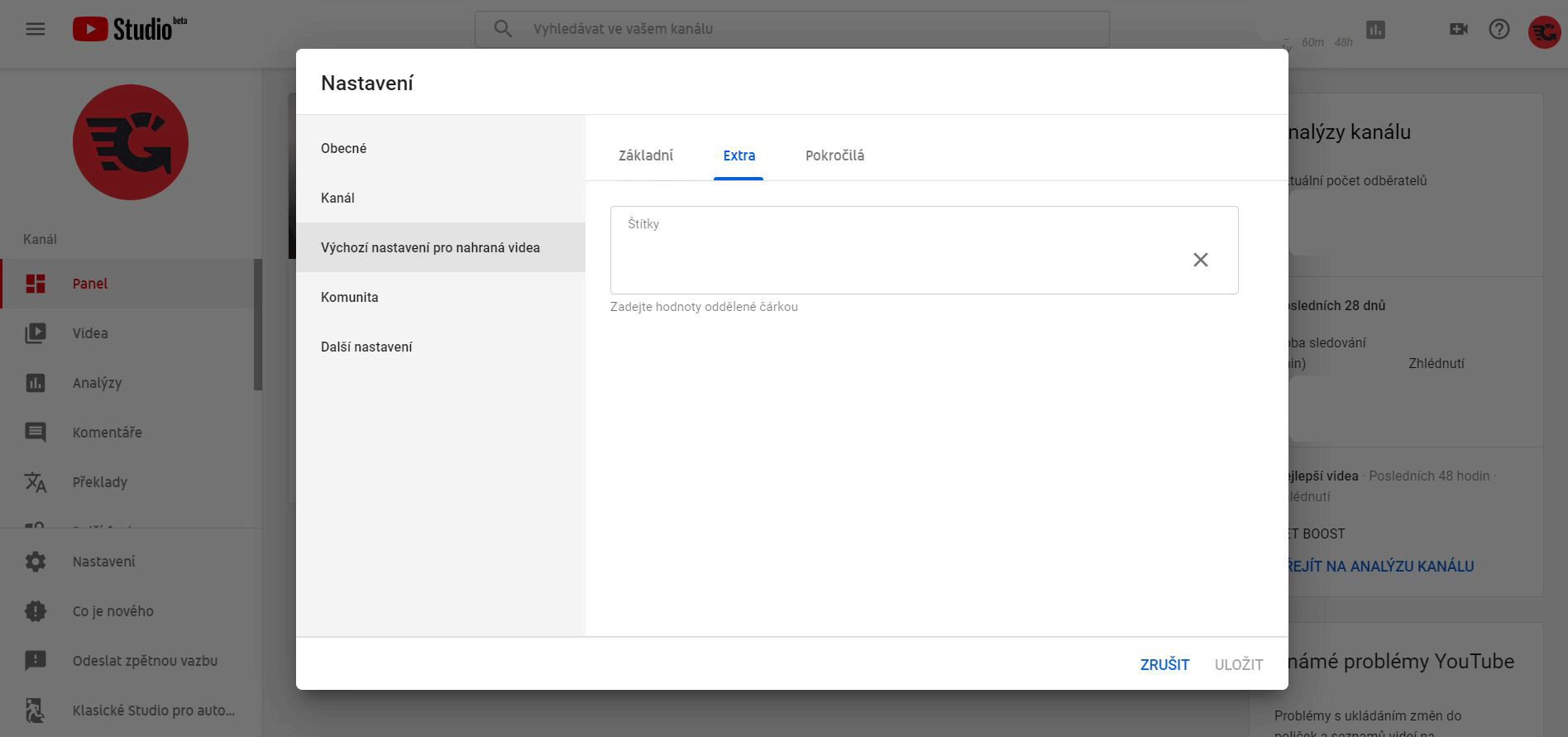
Nezapomeňte přidat jazyk videa a kategorii, kterou budete nejčastěji publikovat. Pokud chcete mít větší kontrolu nad komentáři vyberte jednu z navrhovaných možností nebo je úplně deaktivujte. Komentáře můžete dále nastavit i v záložce komunita, na kterou se podíváme v dalším kroku.
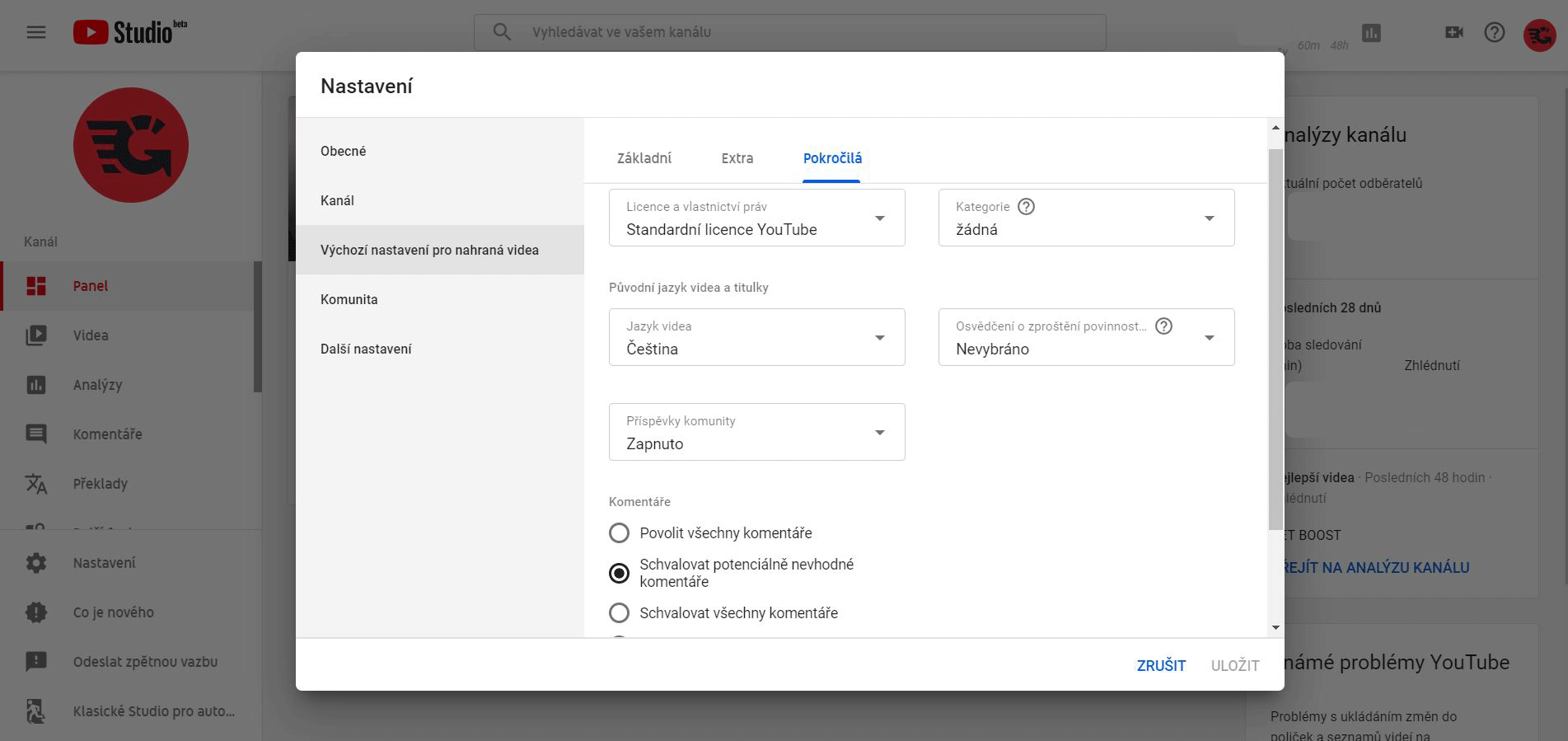
Komunita
V záložce komunita můžete přidat moderátory, kteří budou odpovídat na dotazy a případně odstraní nevhodné komentáře, například takové, ve kterých se to bude hemžit sprosťárnama.
Jejich kontrolu si můžete dále ulehčit tím, že nastavíte blokovaná slova. Komentáře, které je budou obsahovat musíte před zveřejněním schválit a nebo je budete mít možnost smazat.
Pokud byste měli dlouhodobě problém s některým uživatelem, přidejte ho mezi skryté. Jeho komentáře ani zprávy se nebudou nadále u vašich videí zobrazovat.
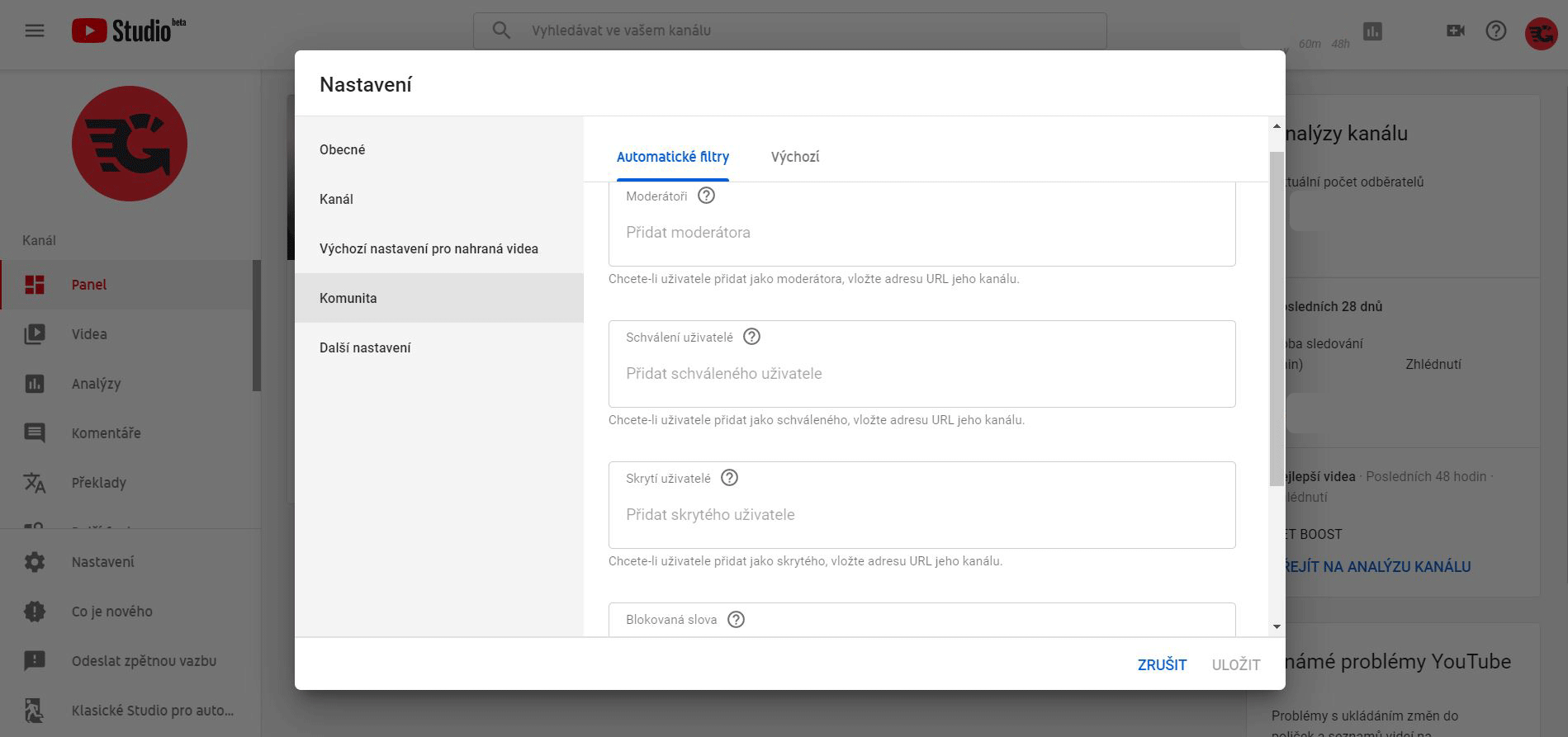
V nastavení výchozí si můžete upravit zobrazování komentářů, zpráv živého chatu a v případě starších profilů máte ještě možnost nastavení diskuze.
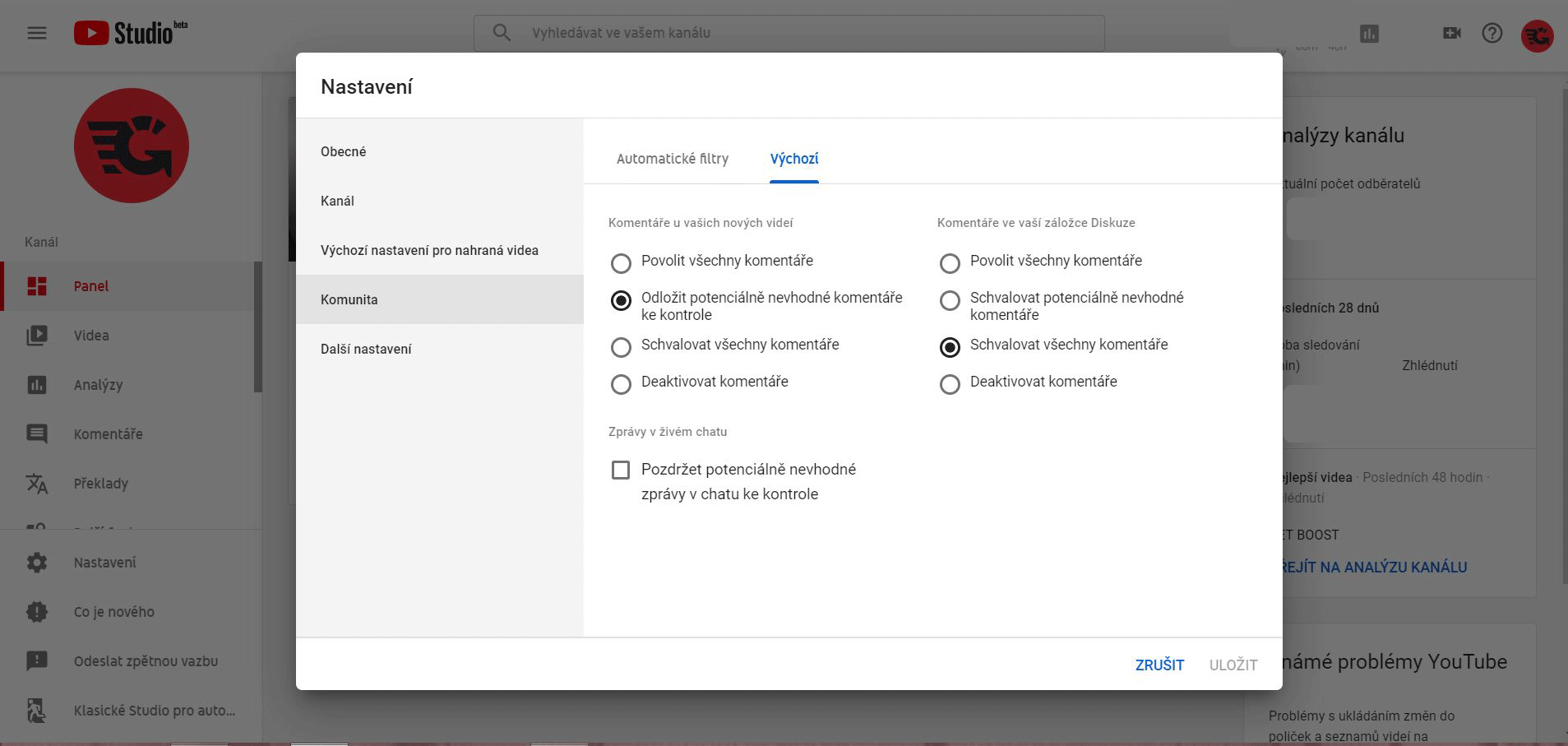
Další nastavení
Poslední krok zatím v novém studiu nenajdete, a proto budete přesměrování do staré verze. Tady si můžete zadat přidruženou webovou stránku, abyste mohli do videa vkládat infokarty s odkazem na web. Pokud to pro vás má smysl, můžete kanál propojit i s Google Analytics.
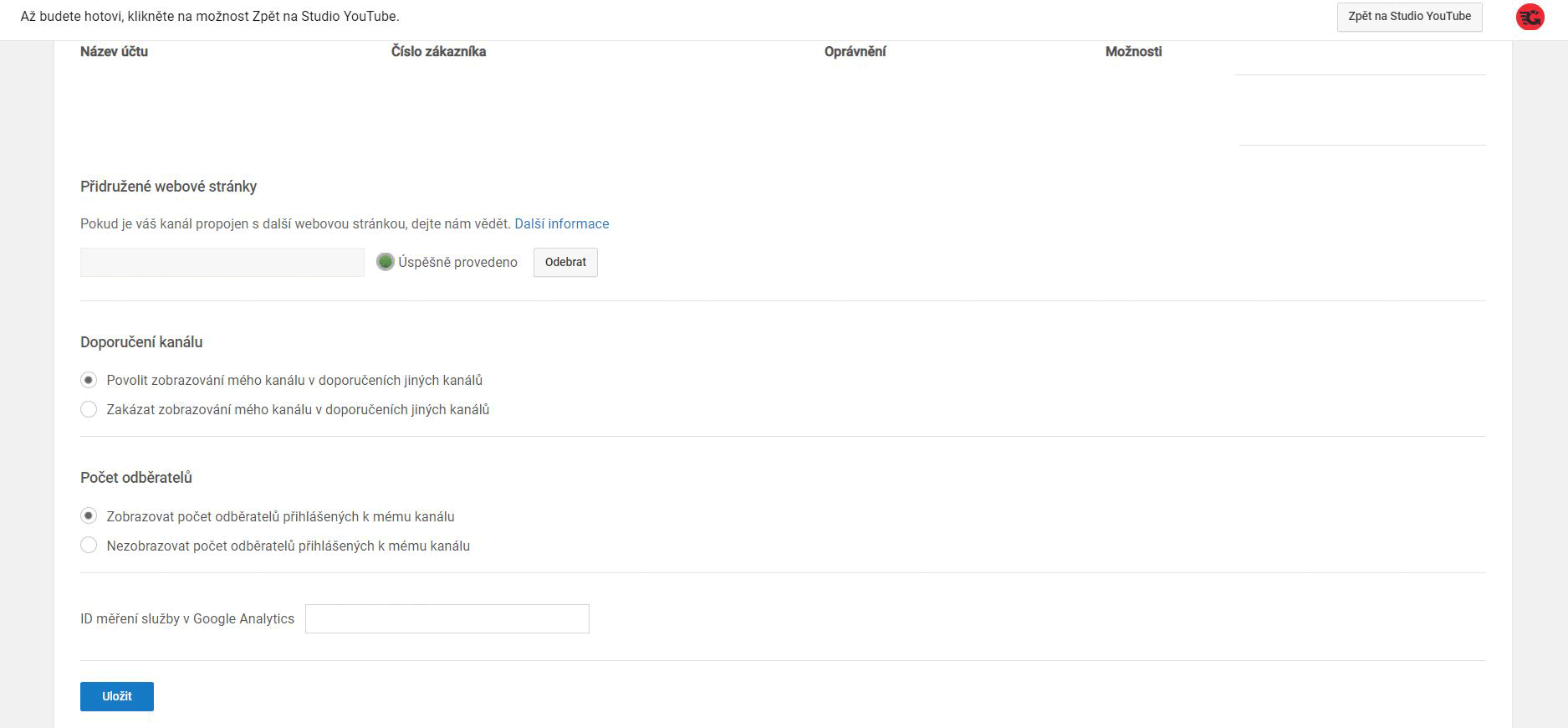
Samozřejmě nezapomeňte každý krok uložit a váš kanál je nastavený. Pokud se nějaká úprava na kanále nezobrazuje hned, zkuste počkat, YouTubu to někdy chvíli trvá :) Teď už můžete začít vesele nahrávat videa!
Nezapomeňte sledovat náš blog, protože na vás čekají další zajímavé články ze světa YouTube. Pokud nechcete aby vám něco uteklo, sledujte nás na LinkedIn nebo se přihlašte k odběru našeho newsletteru.
DOPORUČENÉ ČLÁNKY

Jak nastavit YouTube kanál I.
Založením YouTube kanálu vaše práce ještě nekončí. Teď je potřeba ho co nejlépe nastavit. V tomto článku vám ukážeme, jak udělat kanál přehlednější a zpříjemnit divákům návštěvu.
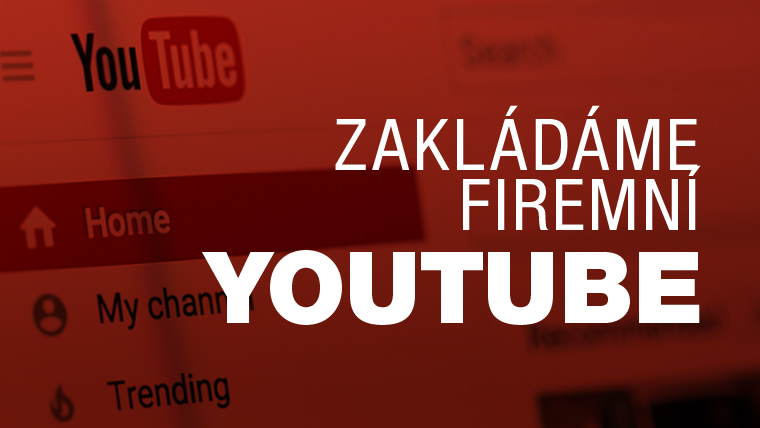
Jak založit firemní YouTube kanál?
Rozhodli jste se vytvořit YouTube účet pro vaši firmu? Tak to jste udělali krok správným směrem, protože online video táhne stále více lidí. Navíc se nejedná o nic složitého a celý proces vám zabere jen několik minut.

YouTube marketing pro značky
V tomto článku se dozvíte vše potřebné o YouTube marketingu. Od toho, že YouTube není ani tak sociální síť, jako vyhledávač, přes to kolik lidí ho sleduje u nás i ve světě, až po to v čem jsou jeho hlavní benefity a zda je vhodný právě pro vás.
